Expert Tips to Fix QuickBooks Multi-user Mode Not Working
One of the most reliable software for managing finances is QuickBooks. QuickBooks has a multi-user mode feature that allows multiple users to work together on a QB company file simultaneously. However, occasionally, an issue arises just as you are ready to start working with the QuickBooks company file. The error message reads, "QuickBooks multi-user mode not working." In this blog, We'll look at the reasons and provide a simple fix to get you back on track.
Nonetheless, it's critical to understand the risks associated with fixing QuickBooks multi-user mode issues on your own—the consequences of trial and error with critical files ending in .TLG and .ND extensions could be severe. Why Take a Chance? When our team of qualified QuickBooks experts at +1(855)-738-0359 is only a phone call away. Our professionals have the expertise to offer prompt and secure assistance, ensuring that the QuickBooks multi-user mode works without any problems.
Potential Causes for the QuickBooks Multi-user Mode Not Working Error
The first step in fixing any issue is figuring out its underlying causes. The primary triggers that our experts have determined are as follows.
QuickBooks Not Installed on the Server: An issue could arise if QuickBooks is not installed correctly on a server computer that stores the company file.
Incorrect Hosting setup: The server's hosting setup does not meet the requirements for the multi-user mode.
Solutions for Troubleshooting QuickBooks Multi-User Mode Not Working
Let's now explore some workable options for fixing this issue.
Troubleshooting Solution 1- Renaming.TLG and.ND files
Critical configuration files that allow QuickBooks to access the company file are the.ND and.TLG files. A quick renaming procedure could fix the issue.
Open the folder containing the company file.
Find files having the same name as the company file but with the extensions.ND and.TLG. Company_file.qbw.nd and Company_file.qbw.tlg, respectively, are how the related files appear.
Add "OLD" to the end of each filename by right-clicking and selecting "Rename."
For example, rename company_file.qbw.nd to company_file.qbw.nd.OLD.
Try starting QuickBooks once more to see if the problem still exists.
If the multi-user mode is still not working, try the following fix.
Troubleshoot Solution 2: Run the QuickBooks Database Server Manager on the device
The server computer stores the QuickBooks company files. The other devices, called workstations, are linked together by a network.
Start by closing QuickBooks and Getting the QuickBooks Tool Hub.
After downloading, open QuickBooksToolHub.exe from the associated folder in which you saved it.
To install it, you must accept the terms and conditions.
Open the QuickBooks Tools Hub and choose Network Issues.
Click to select the QuickBooks Database Server Manager. QBs could ask you to install it if it isn't on the server.
Select Start Scan if the QuickBooks Database Server Manager shows the company file folder. If not, locate the company file and select Start Scan.
The firewall permissions will be configured automatically by the QuickBooks Database Server Manager.
Hit Close after the scan is finished.
Doing these steps should help fix the QuickBooks Multi-User mode Not Working issue. However, if you are overwhelmed by the technical complexities involved, call the +1(855)-738-0359 for professional assistance. Let the professionals manage the complexities of QuickBooks multi-user mode and restore a seamless workflow.
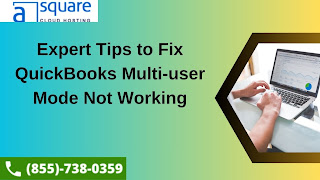
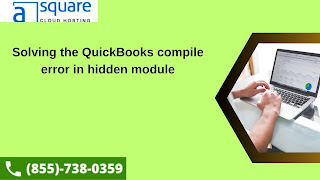
Comments
Post a Comment